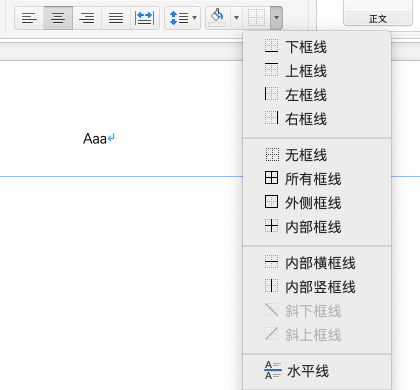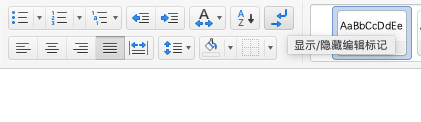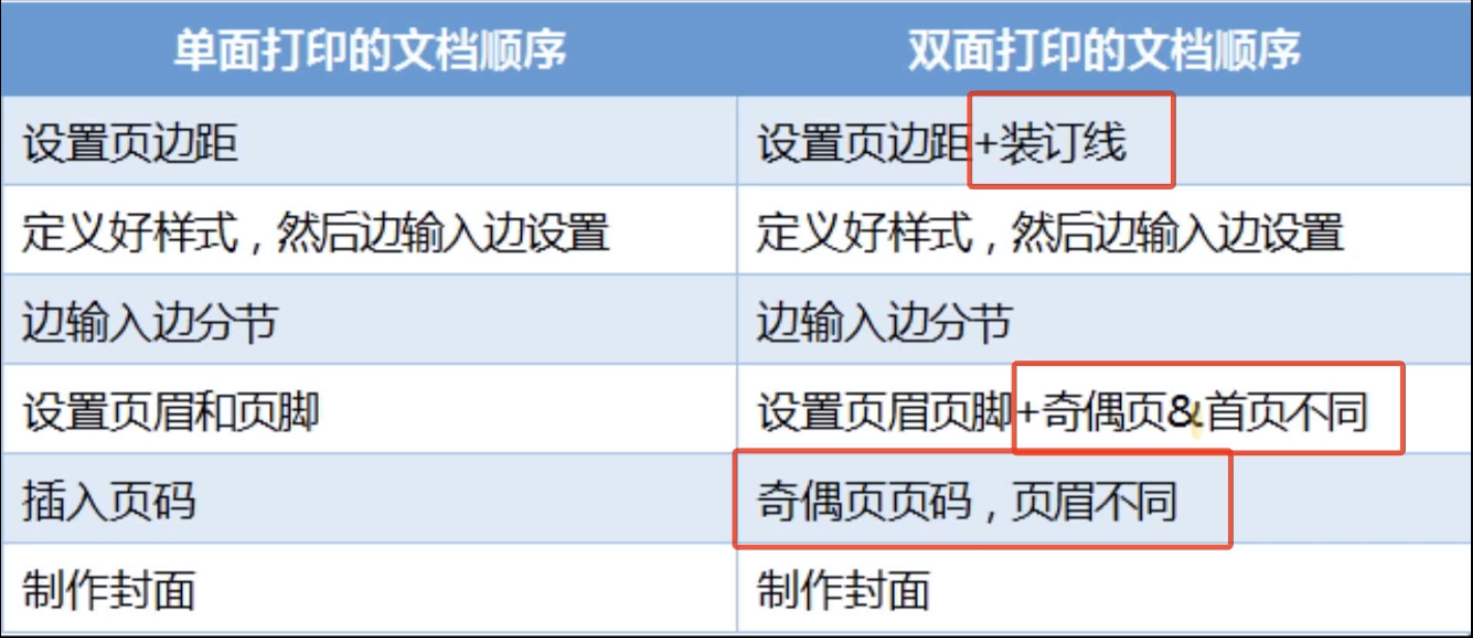最近在学办公软件的操作,感觉对日常生活还挺有帮助的,属于那种受用终身的技能,毕竟学校琐事实在是太多了…
快捷键
- 想要快速在文档某个地方进行输入,双击鼠标即可,同时可以避免影响后文的尴尬。
- 快速调整字号,放大为cmd+] (mac环境下,同时需要注意此时需为英文输入法) 。
- shift + F3 可以进行全大写/全小写/句首大写的切换。
- 输入®的快捷方式是输入(r),同理可得©,原理是这些东西被设定了自动更正,同时,如果需要重复输入某复杂名称,也可以自己设定自动替换。
- 设定编号后,按回车会自动到下一编号,因为回车是换段的意思,想要继续在该编号中写入文字,shift + enter即可,这时是换行的意思。
- 重复前一次操作的快捷键是F4键。
替换
- 替换也可以批量替换字体格式等,只需要设置一下即可。
- 批量替换标题,可以查找标题中都有的文字,然后选择替换为样式-标题一,这样可以方便的替换,同时在引用里导出自动目录也可以方便的进行定位。
- 快速整理文档可以首先替换删除掉所有空格,再可将两个段落标记替换为一个段落标记(可能需要多次替换)。
- 用通配符进行替换:
eg:将所有手机号的中间四位替换为,可以首先选择使用通配符,然后将(1??)(????)(???)替换为\1***\3即可。
样式
- 双击格式刷可以实现例如标题快速修改格式。
- 使用样式可以快捷的统一修改格式。
- 可以使用替换将特定的文字/拥有特定字体的文字统一转换为样式。
- 可以选择文本,然后在样式窗格中点击选择(mac中为全选),即可将类似的文字全部选择,一次性进行修改。
- 设置标题样式后可以使用导航窗格实现迅速定位与快速排版。
排版
目录
- 可以使用引用-目录里的自动目录快速生成,并可以自动定位。
- 在目录里可以方便的进行修改标题字体。
- 想要另起一页可以使用插入-分页功能进行解决。
节
节是word中最大的单位。在没有进行分节的时候,整篇文档就是一节。(字、行、段、页、节)
- 在布局-分隔符中可以进行分节。
页眉和页脚
- 使用分节可以方便的调整页码,在页脚的设定中,关闭“链接到上一节”,即可在需要的地方新设置页码。在页码-设定页码格式中设置起始页码为1,然后再页码-页码中设定格式即可看到页码。关闭页眉和页脚后,在目录里右键-更新域,即可更新页码。
- 设置页眉方法也类似,取消掉链接后设置即可。
- 标题前面的黑点可以通过取消段落标记让其消失。
- 页眉的横线可以通过选择页眉的段落标记,将开始中的边框设置成无边框即可。

- 想要删除分页和分节,可以通过点击开始功能区内的显示/隐藏编辑标记

然后把光标放到前面,删除即可(mac下需要fn+delete) - 把每一章都进行分节,可以方便的设置页眉为每一章的标题(即标题一样式),选择页眉和页脚-域-StyleRef-标题一,确定即可。
- 可以选择首页不同/奇偶数页不同对页眉和页脚进行进一步的设置。
插入
- 可以通过插入封面图片快速让文档美观。
- 在页眉中也可以选择插入图片来设置背景,插入后在位置中选择“衬于文字下方”,再拉伸调整即可,同时还可以设置图片的颜色,用于搭配整体色调。
格式
- 公文标准是上边距为3.7厘米,下边距为3.5厘米,左右边距为2.6厘米。
- 公文行间距是固定值28磅和1.5倍行距,其它的非公文文档可以设置26磅。
- 一定要边输入边设置样式与分节
- 单面打印与双面打印

- 水印可以通过设计-水印来进行设置,也可以通过页眉进行设置(水印的实质是页眉中的“艺术字”)
- 通过全选文档,再点击开始功能区-清除格式(左上角的橡皮擦)即可方便的统一规划格式。
http://yoursite.com/2020/05/02/Microsoft-Word%E7%9A%84%E4%BD%BF%E7%94%A8%EF%BC%88%E4%B8%80%EF%BC%89/
本博客所有文章除特别声明外,均采用 CC BY-NC-SA 4.0 许可协议。转载请注明来自 0bs3rver的小屋!