表格
word的表格功能也很不错,主要用于辅助排版和自定义表格的制作
排版
- word中出现中英文字体混排或是中文和数字混合的文档时,很容易对不齐,这个时候就可以用表格进行操作(表格的框线可以设置成“无”)。
- 可以在插入里面选择表格,也可以选中文字后选择 将文本转化为表格,如果嫌手动排版麻烦,还可以选中表格后,在上方的 布局 选择 自动调整 。
- 若要设置框线,可以右键-边框和底纹,就可以进行设置或者转化为无了(设置成无后,显示的虚线是预览效果,打印的时候并不会出现)。
制作表格
- 一大段信息可以在将文字转换为表格中的选择列数及文字分隔位置来快速整理为表格。
- 选中然后右键插入来快速添加行列。
- 可以在表格里的设计选择模版迅速美化表格。
- 选择表格-布局-重复标题行来为每页表格都设置标题行。
- word的表格也可以进行计算,在布局-公式按钮中设置即可。
窗体
在需要让他人填写文档的时候,利用窗体可以实现哪些地方允许填写,填写的格式等。
首先要在设置里面的功能区和工具栏内把开发工具显示出来。
选定需要设置的地方后,在开发工具内选择文本框,若要进一步进行设置,在灰色区域中双击左键即可。
同理,复选框和组合框也可以这样进行设置。
设置完毕后,选择 保护表单(windows中为限制编辑),即可体验之前设置好的限制了。
或者可以在审阅-保护-保护文档中进行更具体的设置。
文档进行保护以后,文档编辑是被禁止的,除了填写窗体外,其他区域禁止复制,禁止触碰(此时说的是只能填写窗体的状态,其他的例如只读,文档是可以被复制的)。
同时,在审阅-保护-保护文档中可以设置密码,设置后,选择停止保护时,就会要求输入密码。
模版
可以在文件-根据模版新建中,选择需要的模版,同时可以方便的更换文字及图片。
设定自己的模版
- 排版,设定页眉
- 设定样式
- 文件-另存为模版即可
使用自己的模版
在文件-根据模版新建中选择个人,即可看到自己的模版,同时也可以将文档发给别人。
SmartArt
插入-SmartArt,就可以进行选择了,用于直接美观地绘制各种有关联的关系图。
具体的设置旁边都有,十分清晰易懂,这里就不赘述了。
批注和修订
批注:审阅-新建批注即可。
批注和修订是阅读者对文档进行的,作者可以选择接不接受,以及可以进行回复等操作。
进行修订后,我们可以方便地查看修改后及修改前是什么状态。
可以在审阅-保护-保护文档中选择修订,同时设置密码,这样文档就处于自动修订状态了,可以方便得看到别人的操作。
也可以设置别人只能使用批注功能。
审阅-比较文档-比较可以方便的查看两份文档的不同,而合并功能则可以将多位作者的批注合并到一个文档中。
邮件
在邮件功能区的选择收件人中可以轻松利用表格进行批量操作。
例如选择需要操作的文字,选择插入和合并域,就可以实现给每个人的文字不一样,在预览结果中可以看到每个人实际收到的图片情况。
在完成并合并中可以预览或者打印所有的文档。(制作席卡也可以使用这种方法)
邮件群发功能需要使用微软的outlook来实现。
杂项
数学公式
插入-公式-插入新公式
线条和公文
在行的最前方输入三个减号然后回车可以方便的出现一条横线(双横线是三个等号,波浪线是三个~,三条线中间粗是三个#,装订线是三个*),原理是自动更正里的框线。
要修改线条应该选中线条上方的段落标记,然后在开始中边框和底纹进行更改,然后点击预览中的线即可。
利用开始功能区的中文版式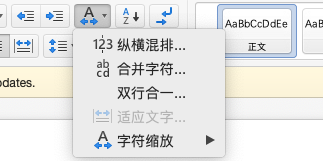
可以进行双行合一等操作。
拼音
选中文字后利用开始功能区中的拼音指南命令可以方便的加入拼音。(需要微软拼音输入法作支持)

也可以利用模版自己制作字帖。
